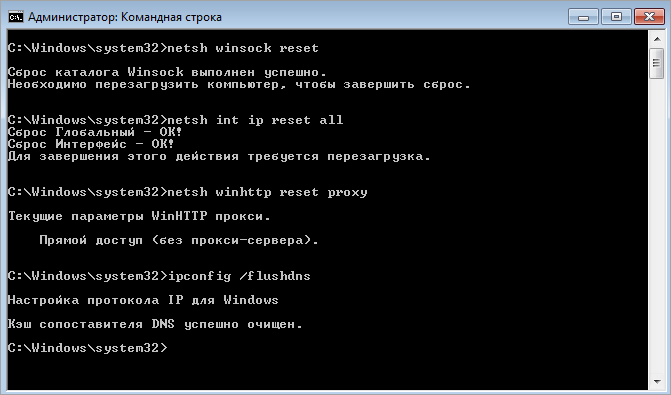Поддержка
Настройка подключения на ПК
Настройка интернет-подключения на компьютере
В этом руководстве вы найдете пошаговые инструкции, которые помогут настроить интернет-соединение на ПК и устранить возможные неполадки.
Проверка настроек сетевого подключения
1. Нажмите комбинацию клавиш Win + R.
2. В появившемся окне «Выполнить» введите команду: ncpa.cpl
И нажмите ОК.
3. Откроется окно «Сетевые подключения».
-
-
Если вы используете кабельное соединение - откройте свойства адаптера Ethernet.
-
Если подключаетесь по Wi-Fi - выберите Беспроводная сеть.
-

Настройки протоколов
-
Снимите галочку с пункта IP версии 6 (TCP/IPv6).
-
Выделите IP версии 4 (TCP/IPv4) → нажмите Свойства.
-
Установите параметры:
-
Получать IP-адрес автоматически
-
Получать адрес DNS-сервера автоматически
-
При необходимости можно вручную указать DNS:
-
Google: 8.8.8.8 и 8.8.4.4
-
Яндекс: 77.88.8.8 и 77.88.8.1
Включение адаптера
Если сетевое подключение отключено, щёлкните по нему правой кнопкой и выберите Включить.
Проверка кабельного соединения
При подключении по кабелю с иконкой «красный крестик» возможна проблема с физическим подключением.
Если кабель провайдера подключён напрямую:
-
Переподключите кабель, проверьте его на повреждения в квартире.
-
Если интернет не появляется - позвоните на горячую линию: +7 (473) 300-40-00 для вызова специалиста.
Если подключение идёт через роутер:
-
Переподключите кабель с обеих сторон.
-
Попробуйте другой патч-корд.
-
Если результата нет - обратитесь в техподдержку по телефону выше.
Если сетевых подключений нет
Если окно «Сетевые подключения» пустое, на ПК отсутствуют драйверы для сетевой карты.
Переустановка драйверов
1. В поиске Windows введите Диспетчер устройств.
2. Найдите раздел Сетевые адаптеры.
3. Щёлкните правой кнопкой по своему адаптеру (обычно с подписью Family Controller или Network Adapter).
4. Выберите Удалить устройство.

5. В меню сверху нажмите Обновить конфигурацию оборудования.

Если адаптер не появился снова - нужно установить драйверы вручную:
-
Скачайте их с сайта производителя с другого устройства,
-
Либо выполните восстановление системы с установочного диска.
Сброс сетевых настроек через командную строку
Если предыдущие шаги не помогли, выполните сброс сетевых параметров.
1. Откройте меню «Пуск», введите cmd.
2. В результатах найдите «Командная строка», нажмите правой кнопкой и выберите Запуск от имени администратора.

3. Введите команды поочерёдно (после каждой жмите Enter):
-
-
netsh winsock reset
-
netsh int ip reset all
-
netsh winhttp reset proxy
-
ipconfig /flushdns
-
4. Перезагрузите компьютер. Настройки сети будут сброшены к заводским.
Настройка сети и Интернета в Windows
В зависимости от версии Windows шаги по настройке сетевого подключения могут немного отличаться. Ниже представлены инструкции для Windows XP, Windows 7 и Windows 10/11.
Windows XP
Пошаговая инструкция:
1. Нажмите кнопку Пуск, выберите Настройка, Панель управления. В неклассическом интерфейсе Windows XP после нажатия «Пуск» сразу выберите Панель управления.
2. В панели управления дважды кликните на значок Сетевые подключения.
3. Найдите подключение Подключение по локальной сети, щёлкните по нему правой кнопкой мыши и выберите Свойства.

4. В списке компонентов выберите Протокол Интернета (TCP/IP) и нажмите Свойства.

4. Установите параметры:
-
-
«Получить IP-адрес автоматически»
-
«Получить адрес DNS-сервера автоматически»
-
После этого подключение будет готово к работе.
Windows 7
Пошаговая инструкция:
1. Откройте меню Пуск и перейдите в Панель управления.

2. Выберите раздел Сеть и Интернет. Если включён режим значков (крупных или мелких), переключите отображение на «Категории».
3. Перейдите в Центр управления сетями и общим доступом.

4. В левой панели выберите Изменение параметров адаптера.

5. Найдите подключение Подключение по локальной сети, щёлкните по нему правой кнопкой мыши и выберите Свойства.

6. В списке компонентов выделите Протокол Интернета версии 4 (TCP/IPv4) и нажмите Свойства.

7. Установите параметры:
-
-
«Получить IP-адрес автоматически»
-
«Получить адрес DNS-сервера автоматически»
-
Нажмите ОК для сохранения изменений. Теперь сеть готова к использованию.
Windows 10 и 11
В этих версиях Windows удобнее всего использовать функцию сброса сетевых параметров.
Как выполнить сброс сети:
1. Нажмите Пуск, Параметры (значок шестерёнки) или комбинацию клавиш Win + I.
2. Перейдите в раздел Сеть и Интернет, Состояние.
3. Пролистайте страницу вниз и выберите пункт Сброс сети.

4. Нажмите Сбросить сейчас и подтвердите действие.
После перезагрузки Windows заново установит все сетевые адаптеры и настройки. При первом подключении система спросит, является ли сеть частной или общественной.
Настройка подключения PPPoE в Windows
PPPoE — это тип соединения, при котором для выхода в интернет требуется ввести логин и пароль, выданные провайдером. Ниже приведены пошаговые инструкции.
Пошаговая настройка:
-
В правом нижнем углу экрана (рядом с часами) нажмите правой кнопкой мыши на значок сетевого подключения.
-
В открывшемся меню выберите Параметры сети и Интернета.
-
Перейдите в раздел Набор номера.
-
Введите данные, предоставленные провайдером:
-
Имя пользователя (логин)
-
Пароль
-
-
Нажмите Подключить.

Сервис и поддержка
Этот сайт защищен reCAPTCHA и Google Политика конфиденциальности и Условия предоставления услуг.